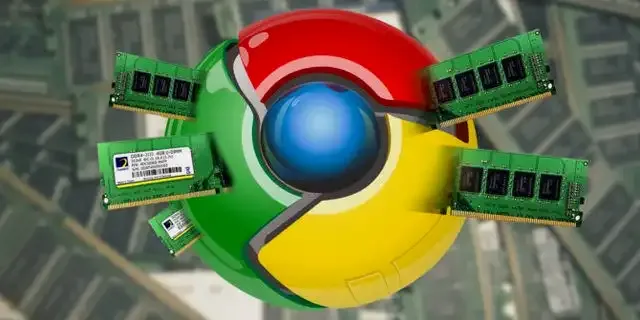نشط هذه الميزة الرسمية لـ Google على متصفح Chrome لتقليل استهلاك RAM ذاكرة الوصول العشوائي
أغسطس 30, 2020
على الرغم من أن Google Chrome
هو المتصفح الأكثر استخدامًا في جميع أنحاء العالم، إلا أنه لا يزال لديه أخطاء
تؤثر على تجربة المستخدم. يشير أحد أكثرها شيوعًا إلى الاستخدام المفرط لذاكرة
الوصول العشوائي، وهي مشكلة تسبب تباطؤًا وبالتالي تؤثر بشكل مباشر على العمل الذي
نقوم به.. ومع ذلك، من الضروري التأكيد على أن الشركة لا تزال تعمل على تحسين ذلك
ومثال على ذلك في قسم الإشارات.
بهذا المعنى، نود أن نقدم أحد هذه الخيارات التجريبية التي تسعى إلى
تحسين إدارة ذاكرة Chrome
لجعلها تعمل بشكل أكثر سلاسة، وسنعلمك هنا كيفية تنشيطها.
تقليل استهلاك جوجل كروم المعالج و الذواكر العشوائية في ويندوز
إن إبطاء أي برنامج نستخدمه أمر محبط للغاية، ولأن المتصفح أداة
للاستخدام اليومي، فقد يكون أكثر من ذلك بكثير. يعد Chrome
أحد البرامج الأولى التي نعمل بها دائمًا على جهاز كمبيوتر وننفذ أي نوع من المهام
باستخدام ميزة التنقل. لذلك، اختبرت ميزة أطلقتها Google
تهدف إلى تحسين إدارة الذاكرة والحقيقة هي أن النتائج كانت مقبولة تمامًا.
ما يفعله هذا الخيار هو إدارة عمليات تشغيل الذاكرة بحيث يتم وضع
قائمة انتظار العمل ذات الأولوية الدنيا قبل إغلاق المستعرض. بهذه الطريقة، سيتم
إيقاف عمليات الخلفية مثل تنظيف ذاكرة التخزين المؤقت أو كتابة البيانات على
القرص.
لتنشيط هذا الخيار ، كل ما يتعلق بالانتقال إلى قسم الإشارات
المرجعية في Chrome
، عن طريق إدخال الرابط التالي: Chrome: // flags.
ثم ، في شريط البحث ، ابحث عن مهمة تخطي أفضل جهد
اجعله "ممكّنًا" وسيطلب المستعرض على الفور إعادة تشغيل
وبدء تطبيق إدارة الذاكرة الجديد.
يشتهر Google Chrome
باستهلاكه المفرط لذاكرة الوصول العشوائي ، وقد يلاحظ المستخدم أنه يبطئ سرعة
الكمبيوتر ، وفي ذلك الوقت يُنصح بتجربة 8 حلول لتقليل استهلاكه لموارد الجهاز ،
وإليك الحلول ككل ثم بالتفصيل:
تقليل استخدام جوجل كروم استهلاك الرام والبروسيسور
1. أغلق علامات التبويب غير المستخدمة.
2. تنشيط تسريع الجهاز.
3. إجراء فحص الفيروسات.
4. إنشاء ملف تعريف مستخدم جديد.
5. إزالة ملحقات المستعرض المتضاربة.
6. قم بتعطيل ميزة عزل الموقع.
7. استخدم خدمة التنبؤ لتنزيل مواقع الويب بسرعة.
8. إعادة تعيين أو إعادة تثبيت Google Chrome.
لتقليل استهلاك البيانات في جوجل كروم
1) أغلق علامات التبويب غير المستخدمة
تأخذ كل علامة تبويب مفتوحة غير مستخدمة جزءًا من ذاكرة الوصول
العشوائي ، لذلك من الطبيعي أن يحد الشخص من عدد علامات التبويب المفتوحة قدر
الإمكان.
2) تنشيط تسريع الجهاز
لتفعيل الخيار ، توجه إلى القائمة من خلال النقر على النقاط الرأسية
الثلاث في أعلى اليسار ، ثم تحديد الإعدادات ، ثم التمرير سريعًا لأسفل في صفحة
الإعدادات حتى قسم "خيارات متقدمة" ، ثم قسم "النظام" حيث
يوجد خيار إلى "استخدام تسريع الأجهزة عند توفرها".
3) قم بإجراء فحص الفيروسات
يمكن أن تزيد البرامج والإعلانات الضارة من استهلاك موارد الجهاز ،
لذلك يوصى كإجراء وقائي باستخدام برنامج موثوق به لفحص نظام الكمبيوتر بأكمله
والتخلص من الفيروسات بين الحين والآخر ، ويوصى بتضمين برنامج AdwCleaner حسن السمعة إجراءات
إعادة تكوين أمان اتصال الإنترنت ، بما في ذلك جدار الحماية.
4) إنشاء ملف تعريف مستخدم جديد
أولاً ، افتح مدير المهام ، بالنقر فوق Ctrl +
Shift + Esc معًا ، واخرج من جميع عمليات Chrome.
بعد ذلك ، توجه إلى المسار أدناه ، ثم حدد جميع الملفات واحذفها إلى
الأبد: باستخدام Shift + Delete.
C: \ Users \ <username> \ AppData \ Local \ Google \ Chrome \
User Data \ Default
الآن ، افتح Google Chrome
وأنشئ ملفًا شخصيًا جديدًا ثم تحقق مما إذا كان قد تم حل المشكلة.
5) إزالة المكونات الإضافية المتضاربة
عدم اتساق الوظائف الإضافية في وظائفها هو احتمال إبطاء المتصفح ،
وهي مشكلة مألوفة لأولئك الذين يستخدمون العديد من الوظائف الإضافية ، وفي ذلك
الوقت يوصى باستخدام التصفح المتخفي أو تعطيل الإشعارات مؤقتًا لمعرفة ما إذا يحدث
فرقا.
للتصفح المجهول ، انقر فوق Ctrl + Shift + N.
لتعطيل الوظائف الإضافية ، انقر بزر الماوس الأيمن فوق أي منها ، ثم اختر إدارة
الوظائف الإضافية من القائمة المنبثقة.
6) تعطيل ميزة عزل الموقع
أدخل chrome: // flags
في شريط العناوين ، ثم اكتب عزل الموقع في شريط البحث. ثم قم بتنشيط الخيار الذي
ينص على تقييد أو تعطيل ميزة عزل الموقع.
7) استخدم خدمة التنبؤ لتحميل مواقع الويب بسرعة
عد إلى الإعدادات الموجودة في قائمة النقاط الثلاث في أعلى اليسار ،
ثم اسحب إلى قسم الإعدادات المتقدمة ، حيث ستجد خيار استخدام خدمة التنبؤ لتحميل
الصفحات بسرعة.
8) إعادة تعيين أو إعادة تثبيت جوجل كروم
لإعادة تعيين Google Chrome
، تأكد من إنهاء العمليات من مدير المهام ، ثم انقر فوق الزر Windows + R معًا وأدخل المسار
التالي ، ثم انقر فوق موافق.
٪ USERPROFILE٪
\ AppData \ Local \ Google \ Chrome \ User Data
بعد ذلك ، احذف الملف تحت الاسم Default
Forever باستخدام Shift +
Delete معًا ، ثم توجه إلى قائمة النقاط الثلاث ،
ثم الإعدادات ، ثم قسم Advanced
، واسحب إلى خيار "استعادة الإعدادات الأصلية" ؛ حيث من خلال النقر عليه
، سيظهر تنبيه بأن الخطوة هي إعادة الملف الشخصي إلى تكوين المتصفح بعد التثبيت ،
ثم وافق.
كحل بديل ، يمكنك إعادة تثبيت متصفح Chrome
، عن طريق النقر بزر الماوس الأيمن على البرنامج من قائمة ابدأ ، ثم اختيار إلغاء
التثبيت ، ثم الانتقال إلى الموقع الرسمي وتنزيل المتصفح مرة أخرى.
أخيرًا ، توقع أن يكون لأحد الحلول المذكورة أعلاه نتيجة إيجابية في
تقليل استهلاك ذاكرة الوصول العشوائي ومعالجة تباطؤ Chrome
للكمبيوتر ، وإذا وجدت أن أحد الحلول قد حصل على نتيجة إيجابية ، فقد لا تكون هناك
حاجة لذلك جرب بقية الحلول.